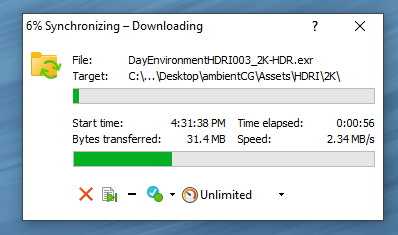WinSCP¶
WinSCP is a free and open source FTP/SFTP/WebDAV client software for Windows that can be used to perform batch-downloads from access.ambientcg.com. Unlike the Official Nextcloud Client it does not run in the background at all times. Instead, it only starts downloading when you explicitly tell it to.
Installation¶
You can download WinSCP for free from the official website. Simply run the installer, there is no need to change any of the default settings (as of August 2023).
Setting up the connection¶
Upon starting the software, you will be asked to specifiy a connection target. Enter the following configuration values:
| Setting name | Value |
|---|---|
| Host name | access.ambientcg.com |
| Port number | 443 |
| User name | Follows the pattern patreonuser-XXXXXX, using the email address is possible. |
| Password | (Your password) |
| Advanced -> Remote directory | /remote.php/dav/files/<username>, using the email address is not possible here. |
In the end, the configuration should look like this:
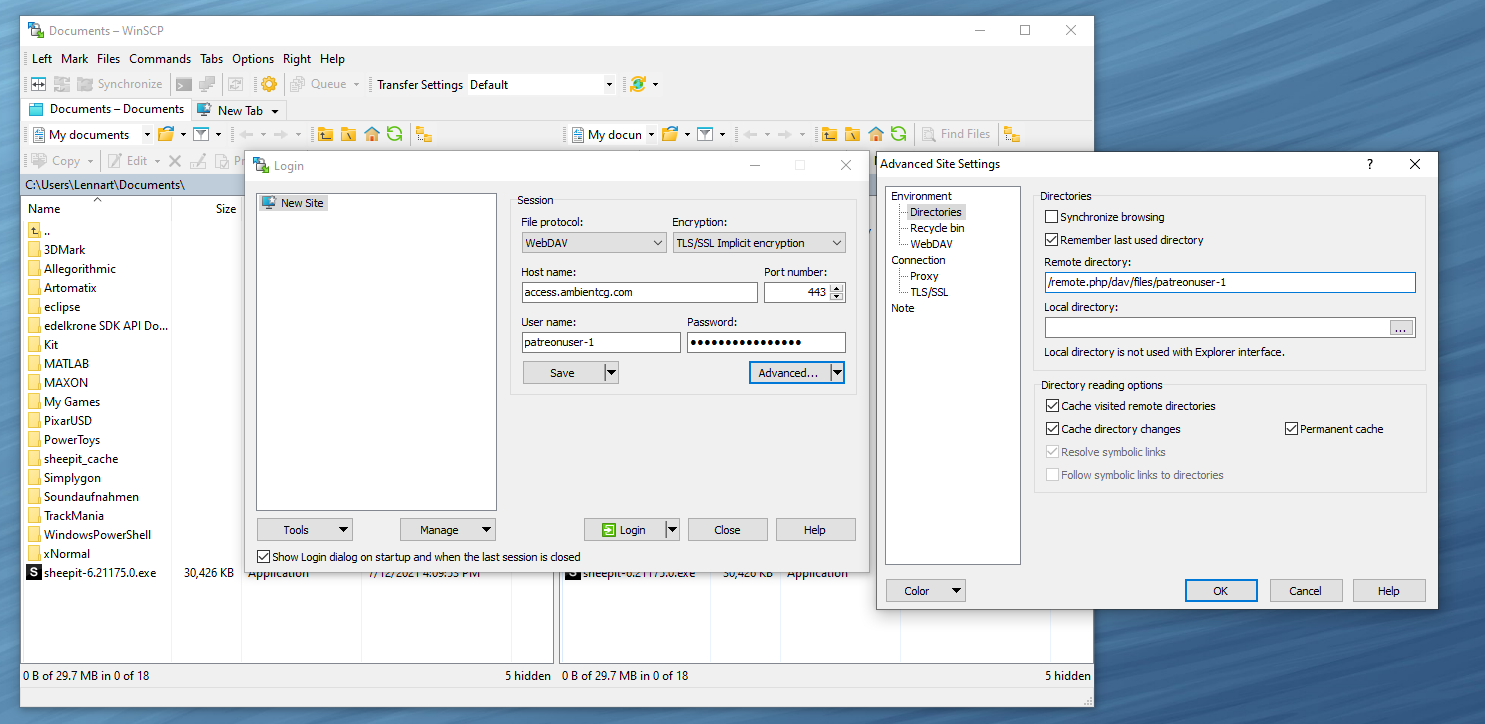
Then click on Login. WinSCP will establish the connection and then show you your local filesystem on the left side of the application and the ambientCG file share on the right.
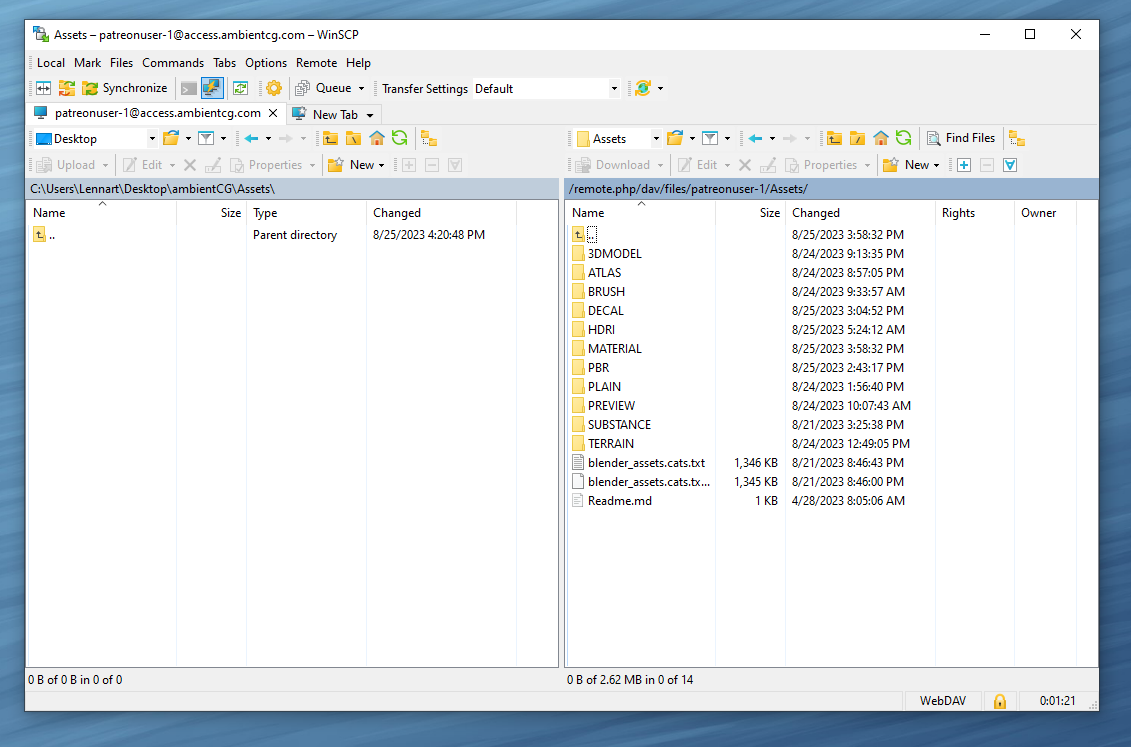
Syncing files¶
At this point you can start synchronizing files to your local filesystem.
Navigate to the /Assets folder (or any of its subfolders) on the right side and a local folder (for example a newly created directory D:\ambientCG\Assets) on the left.
Then click on Synchronize in the to left corner of the application.
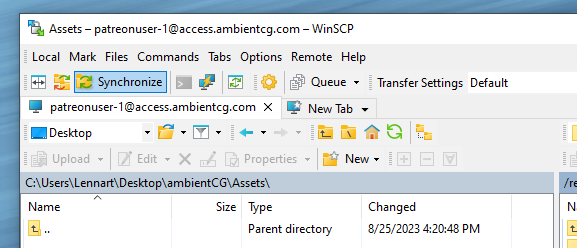
This will bring up a new window. Here you can adjust the settings for downloading assets.
- Check that Local directory and Remote directory are set the way you want them to be.
- Set Direction/Target directory to Local.
- Set the Mode to Mirror files.
- Click on Transfer settings and uncheck Calculate total size (because it can take quite long due to the high number of files, you can check the size of any directory far quicker on the access.ambientCG.com website.)
For lite users: Excluding 'advanced' files
If you are on a Patreon tier that does not support access to more advanced files like Blender or Godot assets, you should exclude them from the synchronization process to avoid annoying error messages.
Open the Transfer settings, there enter the file mask | *.advanced.*, like this:
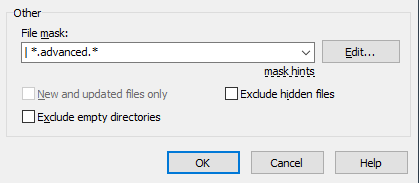
Here is a screenshot of the final synchronization settings. In this case I am downloading all HDRIs in 2K resolution.
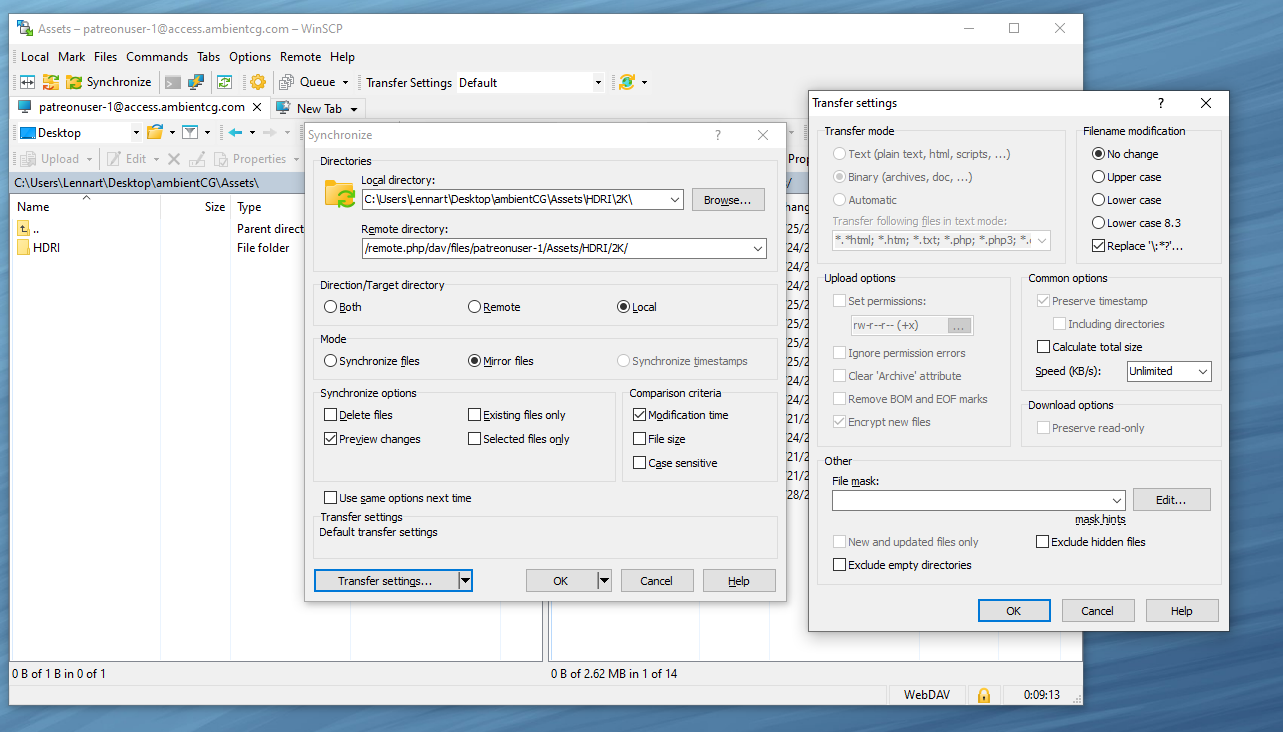
Finally, click on OK. After a loading time this will bring up a confirmation window where you can see which directories will be downloaded.
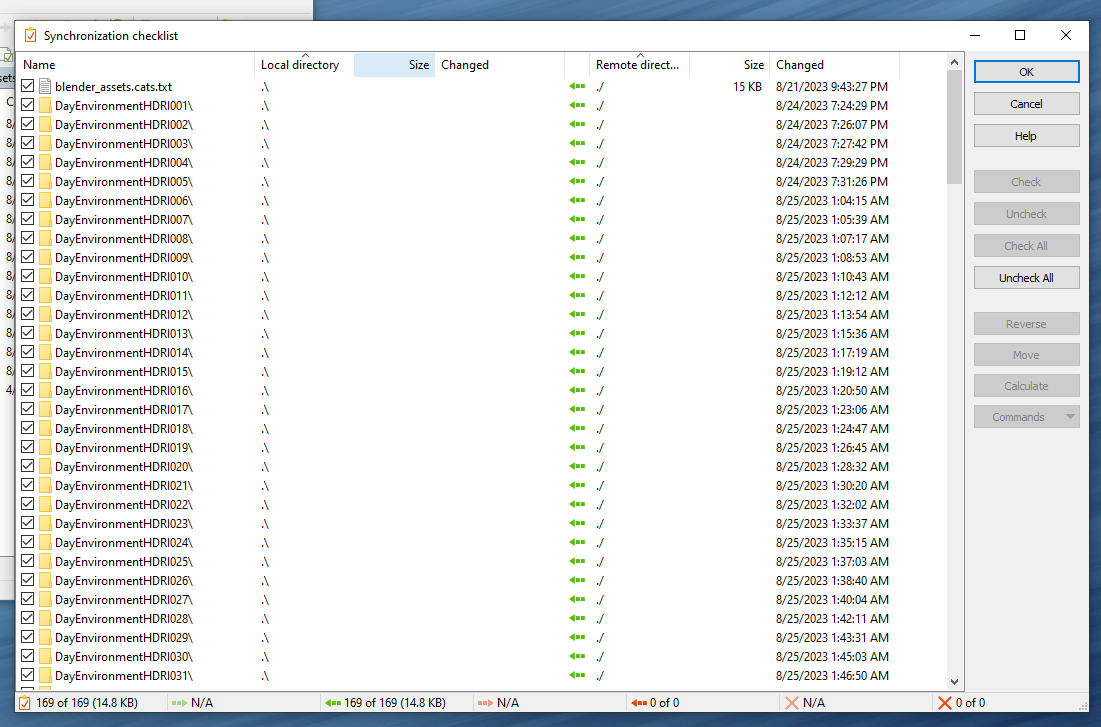
Click on OK again and the download will begin.