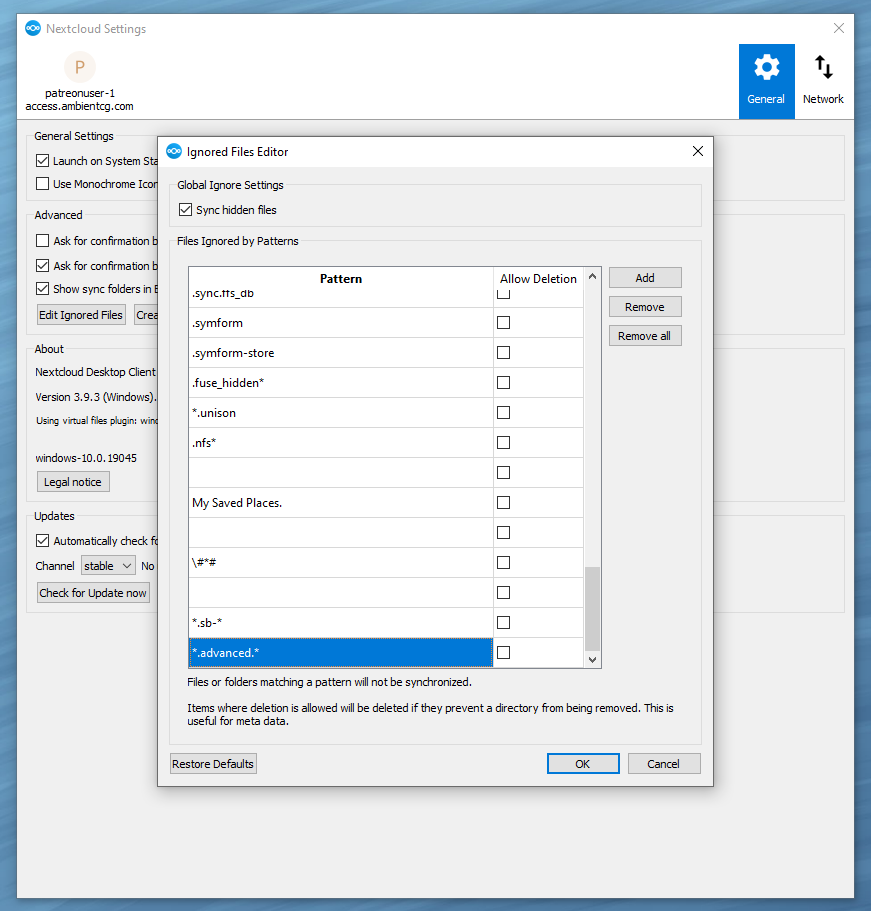Nextcloud Desktop Client¶
The official Nextcloud Desktop Client provides a very elegant solution for syncing all the files to your hard drive. It doesn't download the entire collection directly, instead it starts by only downloading the list of available files and only downloads the file contents the moment you actually access them. This can help you save quite a bit of disk space, but it can be a bit frustrating if you have a slow internet connection or like to work completely offline. For these cases the client also offers "traditional" downloading where all the files get saved to your computer directly.
Installation¶
You can download the Nextcloud client from the official Nextcloud website. It is available for all major operating systems.
Execute the installer and follow the instructions to get the software on your computer.
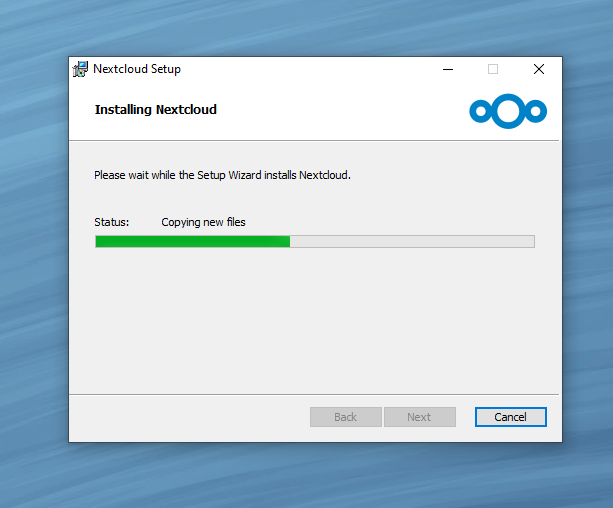
Logging In¶
After downloading, installing and starting the client you will be asked to sign into a Nextcloud instance. Click on Log in to your Nextcloud and enter the server address:
https://access.ambientcg.com
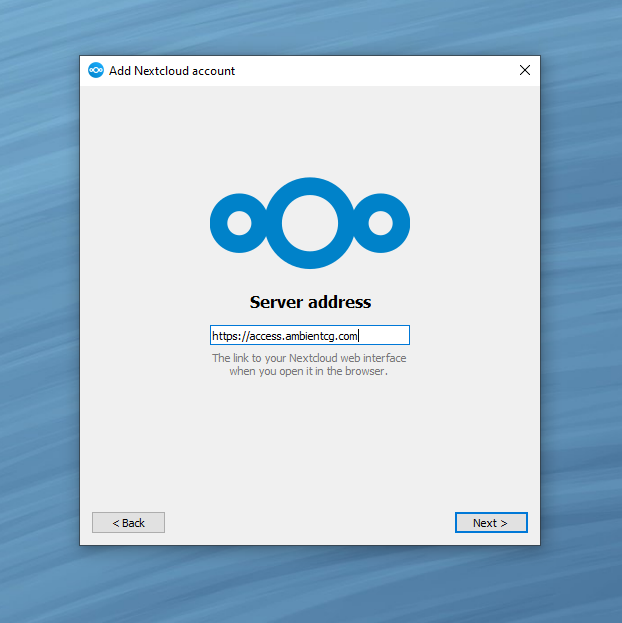
After clicking Next your browser will open and you will be asked to sign in with your credentials.
You can use your username (patreonuser-<number>) or simply your email address (the one that you also use for Patreon) to sign in.
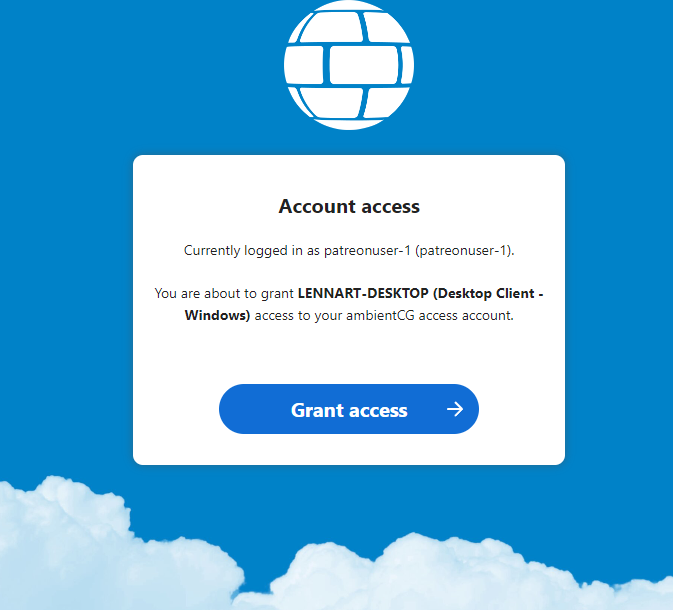
You can then return back to your application which will pick up that permission has been granted and continue the setup process.
Setting Up Synchronization¶
After logging in you can choose the local folder to which you want to sync the collection.
This is the point at which you can choose whether you want to use virtual files that only get downloaded once you access them or want to perform a full up-front download.
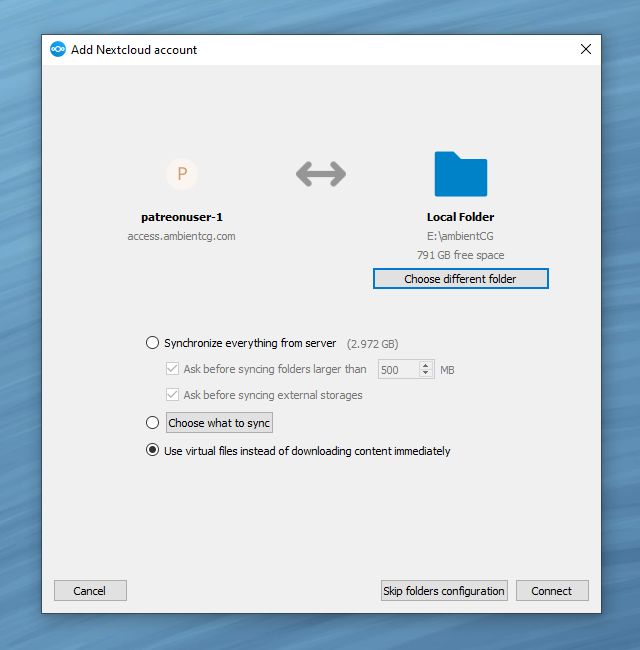
By clicking on Choose what to sync you can also choose which parts of the ambientCG collection you want to download.
For example, you can choose to download only the 2K-JPG variant of every material to save on disk space and network traffic.
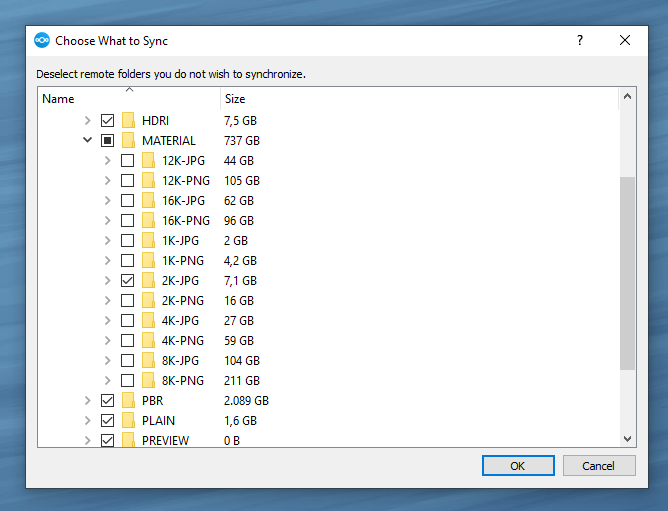
After setting everything up, the Nextcloud client will create a few system files in the target directory and begin the process of downloading the files you selected.
You can check the progress via the newly added icon in the taskbar.
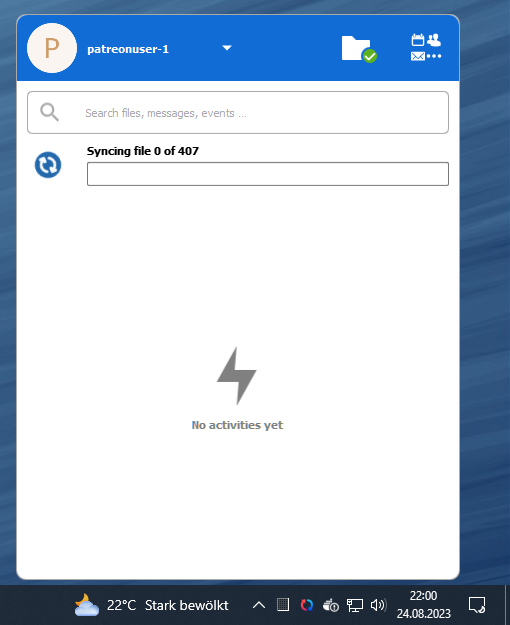
By opening the little dropdown menu in the top left corner of the application and choosing settings you can get more details about the ongoing activity and change settings.
For lite users: Excluding 'advanced' files
If you are on a Patreon tier that does not support access to more advanced files like Blender or Godot assets, you should exclude them from the synchronization process.
Open the settings, then navigate to General and add *.advanced.* to the list of excluded files.