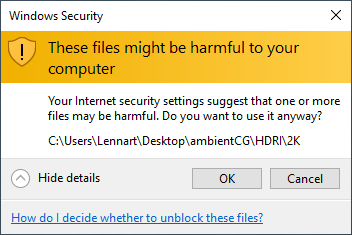Windows Explorer¶
If you don't want to install any additional client software on your computer, but you still want to batch-download files then don't worry: Basic file downloading can be done right in the Windows Explorer.
Getting the remote URL¶
Log into the nextcloud website via access.ambientCG.com. Then click on Files settings in the bottom left corner.
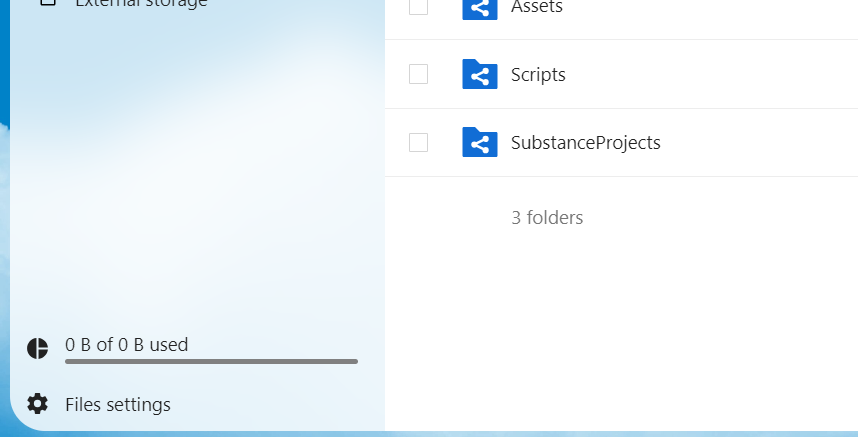
This will bring up a small pop-up menu. Scroll down to the WebDAV section and copy the link provided there. It will be needed in the next step.
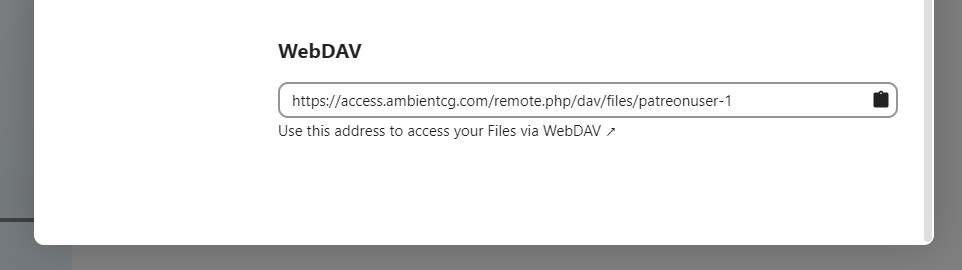
Setting up the connection¶
Next, open up the Windows Explorer, right-click This PC in the menu bar on the left and select Map network drive....
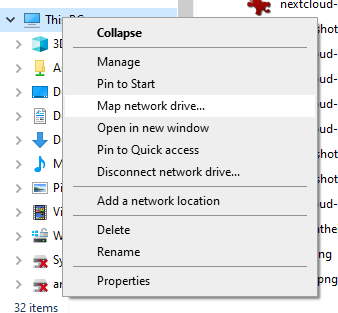
This will open a new window. Paste the URL you copied during the first step into the Folder field, select a drive letter of your choice and click on Finish. Windows will then attempt to connect to the file share.
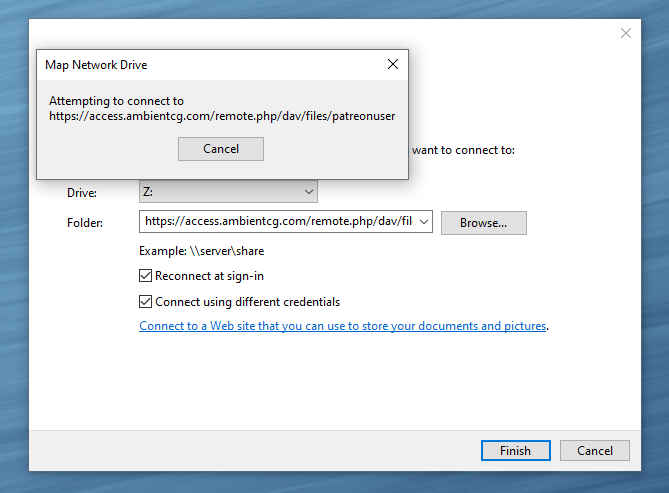
During this process you will be asked for your username (which is patreonuser-XXXXXX or simply your email address) and password again.
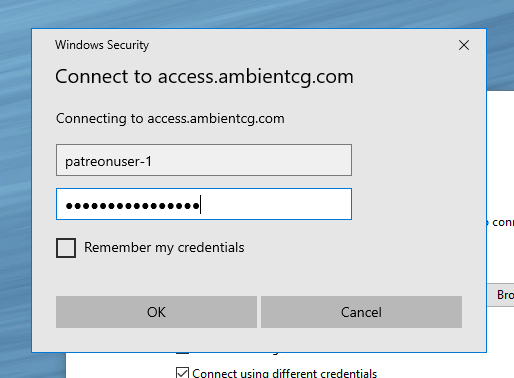
Once the connection has been established, a new Explorer window will open up, showing the contents of the nextcloud file share.
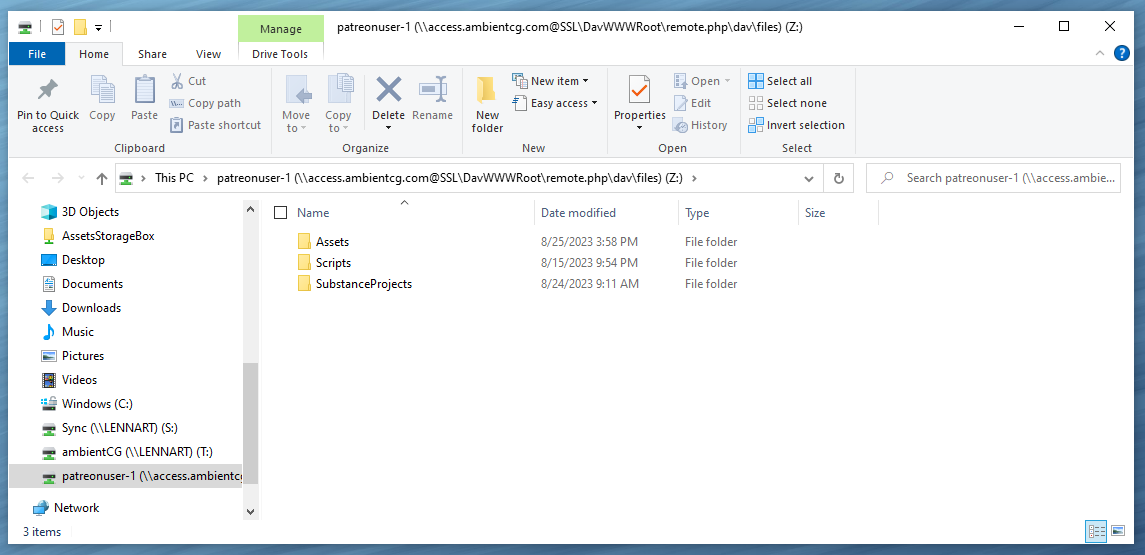
Warning
Do not use files directly out of this remote file share as it will lead to very poor performance and high server load. Please download the files to local storage instead.
Enabling support for larger files¶
By default, Windows has a file size limit of 50MB for WebDAV-connections.
If you try downloading files larger than this you may run into the Windows Error 0x800700DF during the download process.
Thankfully, increasing the file size limit is fairly easy, though it does require the Command Prompt.
Open the Start Menu and search for cmd, then right-click on the Command Prompt app and select Run as administrator.
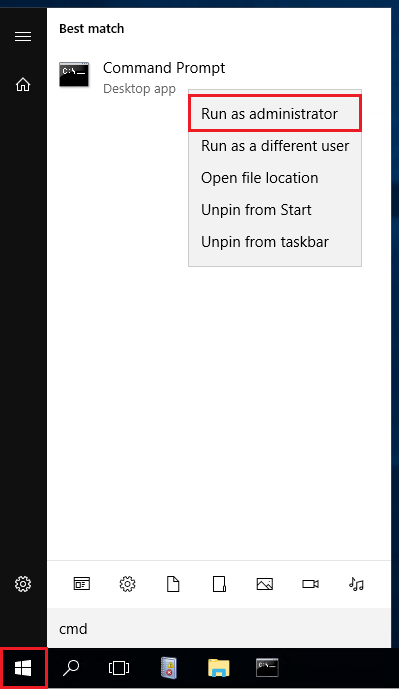
Confirm the Windows Account Control pop-up, if there is one. Then the Command Prompt will open and await input. Enter the following command and press Enter:
reg add "HKEY_LOCAL_MACHINE\SYSTEM\CurrentControlSet\Services\WebClient\Parameters" /v FileSizeLimitInBytes /t REG_DWORD /d 4294967295 /f
This command updates the limit to be ~4GB which is big enough for all files in the ambientCG Nextcloud folder. After receiving the confirmation, reboot the computer.
Downloading files¶
At this point, you can copy files from the shared folder by simply dragging them into any other directory, as you would from an external hard drive or USB stick. I recommend creating a dediated local directory for ambientCG files and recreating the directory structure of the remote share. This makes it easy to integrate other resolutions assets later on without any confusion.
Windows may show a warning regarding the fact that you are downloading files from the internet which you can confirm by clicking OK.